SiteSaver の使い方について
目次
検索エンジンを使った検索
検索エンジンを使った検索を行う前に、[ブラウザ・設定] メニューの [検索エンジンの設定] を選択します。

ダイアログが表示されるので、利用する検索エンジンにチェックを付けてください。
複数の検索エンジンにチェックを付けた場合、一度に複数の検索エンジンを使って検索することができます。
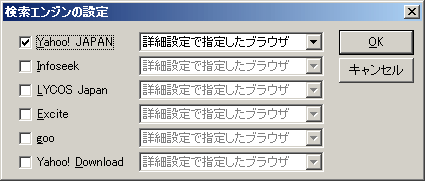
ツリービューの上に表示されているエディットボックスに検索したい文字列を入力し、隣に表示されている [検索] ボタンか、キーボードの [Enter] キーを押すと、検索結果がブラウザに表示されます。
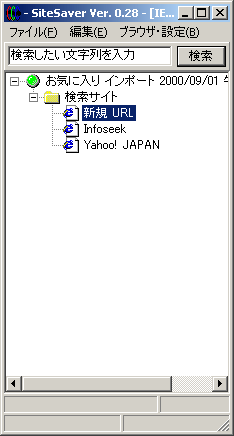
エディットボックスにカーソルがある時にキーボードの Shift + ESC キーを押すと、[検索エンジンの設定] ダイアログを開くことができます。
クイックオープン機能について
クイックオープン機能を使うことにより、最大 10 個のファイルを簡単に切り替えて使うことができます。
これにより、複数の人で SiteSaver を共有して使ったり、URL の分類分けを行うことができます。
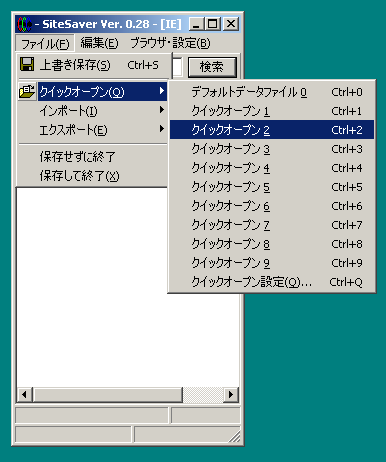
[デフォルトデータファイル] となっているメニューは SiteSaver 起動時に表示されるデータファイルです。
[クイックオープン設定] を行うことにより、[クイックオープン 1] 〜 [クイックオープン 9] のメニューに好きな名前を表示させることができます。
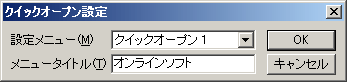
[クイックオープン 1] に オンラインソフト と設定すると、メニュー文字列もそれに応じて変化します。
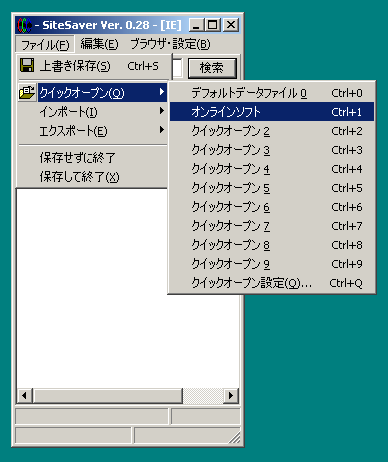
[アイテムリスト] メニューについて
[ブラウザ・設定] メニューの [アイテムリストを表示] を選択し、チェックがついている状態にします。

[ファイル] メニューに [アイテムリスト] 項目が表示され、ツリービューに登録されている内容がメニューからアクセスできるようになります。
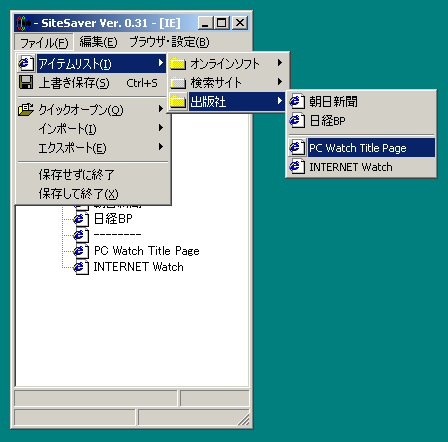
[アイテムリスト] 内の URL 項目を選択すると、ブラウザで表示します。URL 項目をクリックする際、キーボードの CTRL キーを押しておくと、新しいブラウザで開きます。
URL 項目をクリックする際、キーボードの SHIFT キーを押しておくと、その項目がツリービューで選択されます。
ツリービューの内容を変更した直後は、[アイテムリスト] を再構築するために [ファイル] メニューを開くのに少し時間がかかるときがあります。
また、ツリービューに大量(数千個)の URL が登録されている場合は、メモリの消費が多くなりますので、パソコンに搭載されているメモリが少ない場合はアイテムリストの表示をオフにしておくことをおすすめします。
通常 [アイテムリスト] の再構築は別スレッドによってバックグラウンドで行われますが、これを抑制する場合は、INI ファイルに BGThread=0 を設定してください。
また [アイテムリスト] の再構築は自動的に行われますが、[ファイル] メニューをクリックしたときだけ再構築を行う場合は、INI ファイルに MakeMenuOnIdle=0 と設定してください。
特に問題がなければ、デフォルトのまま使ってください。
Copyright (C) 2000-2001 KRN